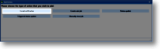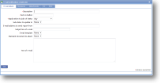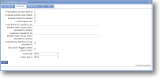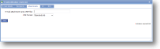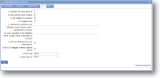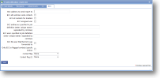|
E-mail notification can be very powerful when used to its fullest extent; administrative staff can be alerted that an automatic procedure has been triggered, such as invoicing or stock figures change; customers can be automatically alerted when an invoice or report becomes available for viewing, or when an invoice is outstanding (with Triggered update action); multiple copies can be sent, including BCC if required, and e-mail addresses can be filled automatically from customer contacts, location contacts, additional address entered on the device, etc. |
E-mail details |
Details of the e-mail to be sent | |
| *Description |
A descriptive text to identify this action |
|
| *Text on button |
Free text to appear on the button that will trigger this action. |
|
| *Apply action to jobs of status |
|
|
| Sub-status to update to |
Select the supplementary status to which this job is to be sent by this action. Supplementary statuses are bespoke items but are likely to be 'awaiting customer response', 'invoiced', 'awaiting payment', 'awaiting parts', 'in transit', etc. |
|
| E-mail address to send report from | This address will appear in the from part of the e-mail | |
| Subject line of e-mail | This will appear in the subject line of the e-mail | |
| E-mail template | E-mail templates included in the HTML e-mail template list can be added here from a drop-down list. Click here to find out more on adding an item to the HTML e-mail template list. | |
| Standard document to attach | Documents included in the Standard Documents list can be added here. Click here to find out more on adding an item to the Standard Documents list. | |
| Text of e-mail | Text can be entered here to appear in the body of the e-mail, including Report processing variables. However if an email template is attached this text will not be used. | |
Recipients |
Recipient information | |
| E-mail address to send report to |
Enter a specific e-mail address of the person you wish the e-mail and any attachments to be sent to. This should be a valid SMTP e-mail address such as somebody@company.com. Note that you can enter multiple addresses, separated by semi-colons. |
|
| E-mail all customer-wide contacts |
magic5 allows contacts to be added to a customer rather than a location. These are called customer-wide contacts. If this option is selected then any and all customer-wide contacts for the customer will receive this email and any attachments. |
|
| E-mail all contacts for location | Tick this box to send the e-mail and any attachments to ALL e-mail addresses for this location - ie a sub-set of of customers described above. | |
| E-mail assigned user |
Select this option to send an e-mail and attachments to the address set up for the person currently logged onto the device. See Users for more details. |
|
| E-mail addresses specified in job definition (enter 'unique names' separated by commas) | Enter the unique names of any job definition items into which the administrator will have entered e-mail addresses. Separate multiple items with commas. | |
| E-mail users specified in job definition (enter 'unique names' separated by commas) | Enter the unique names of any job definition items into which the administrator will have selected users, separating multiple items with commas. The selections from these items will be used to look up in the user's email address. | |
| E-mail the user that the form was forwarded to | Select this option to send an e-mail and attachments to the address set up for the person to whom a form has been forwarded. See Users and Item Type - Forward form for more details. | |
| Only send to flagged contacts (specify below) | Both Customer-wide and Location contacts can be set up to have one or more flags (see Attachments for customer for more details). If the email is only to be sent to contacts with a particular flag then tick this box and chose those flags below. | |
| Contact flag |
Select a contact flag from the drop-down list. See above for further information. |
|
| Contact flag (2) |
Select a contact flag from the drop-down list. See above for further information. |
|
Attachments |
BCC information for creating 'blind' copies of the e-mail - ie none of the recipients will see that this copy has been sent. | |
| E-mail attachment name (PDF file) | The name of the e-mail attachment in PDF format (ending .pdf). You may need to contact your magic5 expert to ensure that it is accessible to magic5. | |
| *PDF format |
By default, the “Standard” PDF format will be used here. However if multiple PDF formats are available within the system, you can specify which of them is to be used for this e-mail. For further information see Concepts - PDF documents. To add formats to the available list, please contact magic5 support. |
|
CC |
Enter those who will receive copies of this e-mail. Any e-mail addresses entered here will be visible to all recipients - if you wish them to be hidden (for instance the recipient is receiving an in-house alert or copy and wishes to keep their e-mail private), use BCC (see below). |
|
| CC address to send report to | A specific address to which the e-mail and PDF attachment will be sent as a visible copy - it will appear in the recipient's CC list. | |
| CC all customer-wide contacts | Tick this box to copy in ALL e-mail addresses for this customer - they will appear in the recipient's CC list. | |
| CC all contacts for location | Tick this box to copy in ALL e-mail addresses for this location - ie a sub-set of of customers. They will appear in the recipient's CC list. | |
| CC assigned user | Tick this box to send a copy of this email to the user to whom the job is allocated. | |
| CC addresses specified in job definition (enter 'unique names' separated by commas) | Enter the unique names of any job definition items into which the administrator will have entered e-mail addresses. Separate multiple items with commas. | |
| CC users specified in job definition (enter 'unique names' separated by commas) | Enter the unique names of any job definition items into which the administrator will have selected users, separating multiple items with commas. The selections from these items will be used to look up in the user's email address. | |
| CC the user that the form was forwarded to | Select this option to CC the e-mail and attachments to the address set up for the person to whom a form has been forwarded . See Users and Item Type - Forward form for more details. | |
| Only CC to flagged contacts (specify below) | Both Customer-wide and Location contacts can be set up to have one or more flags (see Attachments for customer for more details). If the email is only to be CC'ed to contacts with a particular flag then tick this box and chose those flags below | |
| Contact flag |
Select a contact flag from the drop-down list. See above for further information. |
|
| Contact flag (2) |
Select a contact flag from the drop-down list. See above for further information. |
|
BCC |
Enter those who will receive copies of this e-mail. Any e-mail addresses entered here will NOT be visible to all recipients - if you wish them to be visible (for instance to clarify who has received a copy of the same information or for the sake of politeness), use CC (see above) |
|
| BCC address to send report to | A specific address to which the e-mail will be sent as an invisible copy - it will not appear in the recipient's CC list. | |
| BCC all customer-wide contacts | Tick this box to copy in ALL e-mail addresses for this customer - they will not appear in the recipient's CC list. | |
| BCC all contacts for location | Tick this box to copy in ALL e-mail addresses for this location - ie a sub-set of of customers. They will not appear in the recipient's CC list. | |
| BCC assigned user | Tick this box to send a copy of this email to the user to whom the job is allocated. | |
| BCC addresses specified in job definition (enter 'unique names' separated by commas) | Enter the unique names of any job definition items into which the administrator will have entered e-mail addresses. Separate multiple items with commas. | |
| BCC users specified in job definition (enter 'unique names' separated by commas) | Enter the unique names of any job definition items into which the administrator will have selected users, separating multiple items with commas. The selections from these items will be used to look up in the user's email address. | |
| BCC the user that the form was forwarded to | Select this option to BCC the e-mail and attachments to the address set up for the person to whom a form has been forwarded . See Users and Item Type - Forward form for more details. | |
| Only BCC to flagged contacts (specify below) | Both Customer-wide and Location contacts can be set up to have one or more flags (see Attachments for customer for more details). If the email is only to be BCC'ed to contacts with a particular flag then tick this box and chose those flags below. | |
| Contact flag |
Select a contact flag from the drop-down list. See above for further information. |
|
| Contact flag (2) |
Select a contact flag from the drop-down list. See above for further information. |